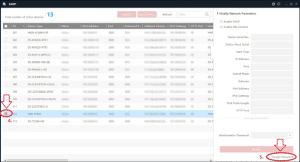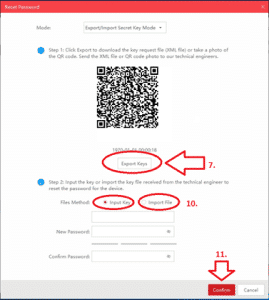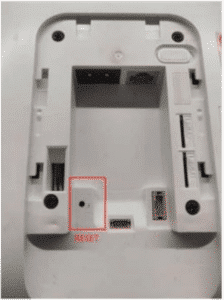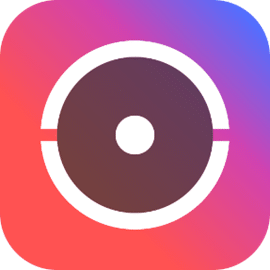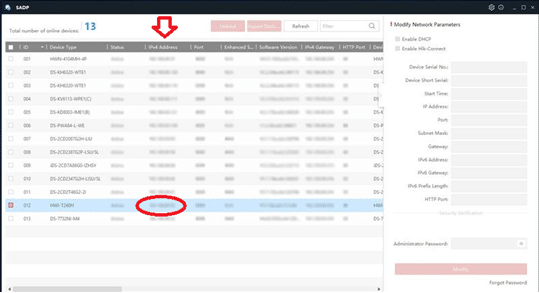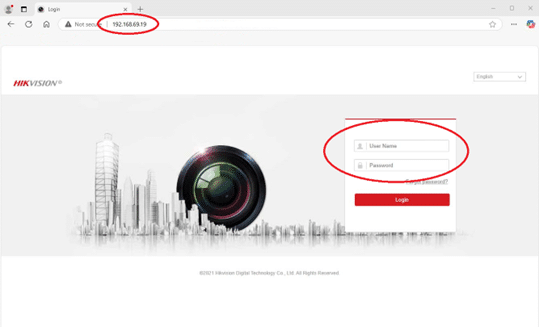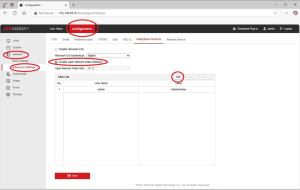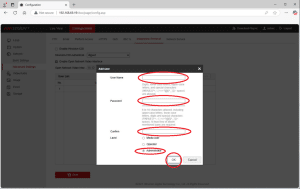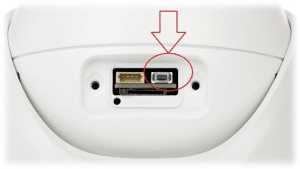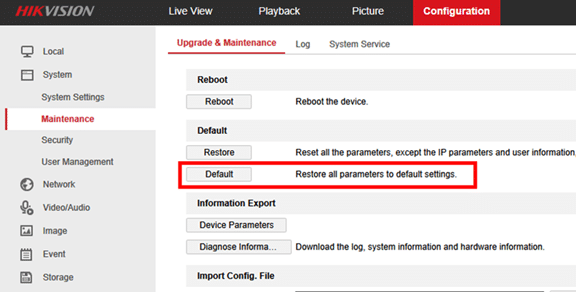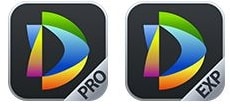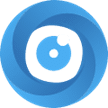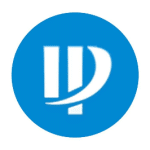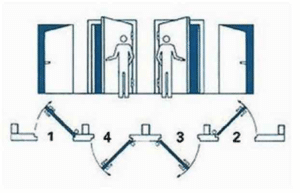Veel gestelde vragen
Beveiliging
Hikvision
Wanneer het wachtwoord van een Hikvision device (apparaat) gereset moet worden, dan kan deze gerest worden met de SADP-tool.
Stappenplan
- Klik op de volgende link voor het installeren van de laatste versie van de SADP software op jouw laptop: https://www.hikvision.com/en/support/tools/destop-tools/sadp-for-windows/
- Sluit de laptop met de SADP software aan op hetzelfde netwerk als de Hikvision apparatuur
- Open de SAPD software opent zie je alle online apparaten
- Selecteer met de checkbox het apparaat waarvan het wachtwoord gereset moet worden
- Klik op “wachtwoord vergeten” (Forgot Password)
6. Het volgende scherm verschijnt in beeld
7. Klik op “Export Key” om het benodigde XML bestand te download of neem een foto van de QR-code.
8. Stuur het XML bestand of de foto van de QR-code naar beveiliging@oosterberg.nl met het verzoek tot reset van de device.
Belangrijke opmerkingen
- Verander het bestandsnaam van het XML bestand niet
- Zorg dat het device aan en online blijft gedurende de periode.
- Om veiligheidsredenen is het xml bestand maar 48 uur geldig. Hierna zal het bestand niet meer werken en moet de procedure opnieuw gevolgd worden. Dit geld voor zowel het verzonden bestand als het te ontvangen bestand.
- Het wordt aanbevolen uw camera na het resetten bij te werken naar de meest recente firmware waarover de fabrikant beschikt.
9. Je ontvangt van ons een nieuw XML bestand of ingeval van de QR-code een herstel code.
10. Kies voor “Import File” voor upload van het ontvangen XML bestand of “Import Key” voor de code.
11. Vul een nieuw wachtwoord twee keer in en kies voor “Confirm” om te bevestigen.
Uw Hikvision device is nu gerest.
- Zoek de rest knop op de achterkant van het paneel
- Sluit de voeding aan op het paneel
- Wanneer je een stem hoort “control panel is ready ” druk je op de reset knop totdat je de stem “reset default“ hoort.
Opmerkingen
- De reset procedure werkt alleen wanneer het paneel net is aangezet/aangesloten op de voeding en het paneel normaal functioneert.
- Deze instructie werkt is van toepassing op de DS-PWA Serie AX PRO Wireless Security Control Panel.
De Hik-Partner Pro Portal en Hik-Partner Pro Mobile Client is de software tool voor Hikvision installateurs. Deze cloud gebaseerde oplossing geeft installateurs een dashboard van alle systemen bij klanten. De installateur kan met deze software op afstand de apparatuur voor klanten beheren, systeemstatus uitlezen en eventuele problemen verhelpen.
Je vindt het IP-adres van een Hikvision device met de SADP-tool van Hikvision, geïnstalleerd op jouw pc. Sluit je pc aan op hetzelfde netwerk als waar de Hikvision device op is aangesloten en start de software. Vervolgens volgt een overzicht van alle aangesloten device, type nummers en IP adressen.
Bij de eerste keer inloggen krijg je de vraag om de web plugin te installeren. Deze installatie is noodzakelijk om beelden te kunnen bekijken en instellingen aan te passen.
Active Devices Protocol (SAPD) software is een gratis apparaten-zoek-tool voor Hikvision devices. Het zoekt naar alle actieve devices binnen uw subnet en geeft de netwerk informatie als typenummer apparaat, IP-adres, poortnummer, gateway, enz. van deze appraten weer in een lijst. Met deze tool kun je basis netwerk instellingen van jouw apparaten wijzigen en het wachtwoord herstellen.
Stappenplan
- Installeer de SADP software op een laptop via de link: https://www.hikvision.com/en/support/tools/destop-tools/sadp-for-windows/
- Verbind de laptop met het betreffende netwerk
- Start nu de software op
- Er komt nu een lijst tevoorschijn van alle Hikvision devices in dit netwerk.
ONVIF staat voor Open Network Video Interface Forum. Hikvision bewakingscamera's voldoen aan de ONVIF-norm wat betekent dat de camera gemakkelijker kan worden geïntegreerd met camerasysteem van derden die ook ONVIF moet ondersteunen.
Standaard staat het ONVIF protocol bij een Hikvision bewakingscamera niet ingeschakeld. Wanneer je een Hikvision camera op ONVIF protocol wilt zetten ga je als volgt te werk:
- Zorg dat jet het IP-adres van de camera hebt. Deze kun achterhalen met de SADP-tool.
2. Open een webbrowser op uw laptop en vul het IP adres in de zoekbalk in.
3. Het inlogscherm van de camera komt nu in beeld, vul gebruikersnaam en wachtwoord in op in te loggen.
4. Ga naar tabblad Configuration > Network > Advanced Setting. Zet nu een vinkje in de checkbox “Enable Open Network Video Interface”.
5. Druk op “Add” en maak nu een ONVIF user/gebruiker aan en geef deze een wachtwoord.
6. Vink Administrator en klik op OK.
De camera is nu ingesteld op ONVIF protocol.
Het resetten van het wachtwoord voor een Hikvision camera kan op twee manieren.
- Hardware matig reset doormiddel van knop
- Software matig reset met webbrowser
Hardware matig reset camera
De instructie is van toepassing op de meeste Hikvision IP-Camera’s met een sleuf voor een SD-kaart vanaf eind 2017.
- Maak de camera spanningsloos door het ontkoppelen van de voedingskabel of de PoE kabel
- Hou de restknop ingedrukt
- Koppel de voedingskabel of PoE kabel weer aan op de camera en houd de rest knop nog steeds ingedrukt
- Houd de reset knop ca. 15 seconden ingedrukt.
Let op!
- Na een reset zijn alle instellingen verwijderd en niet meer terug te halen.
- Het standaard gebruikersnaam en wachtwoord van Hikvision Camera’s is “admin”. Het standaard IP-adres van Hikvision Camera’s is 192.168.1.64.
- Het wordt aanbevolen uw camera na het resetten bij te werken naar de meest recente firmware waarover de fabrikant beschikt.
Software matig reset camera
Met onderstaande werkwijze worden alle instellingen gereset behalve het IP-adres, gebruikersnaam en wachtwoord van de camera.
- Type het IP-adres van de camera in de URL balk van jouw webbrowser
- Login met gebruikersnaam en wachtwoord
- In de camera software gaat je naar Onderhoud > Configuratie > Standaard >
- Wanneer je op herstellen klikt worden alle instellingen gewist en teruggezet naar de fabrieksinstellingen behalve het IP-adres, gebruikersnaam en wachtwoord van de camera.
Let op!
- Het wordt aanbevolen de camera na het resetten bij te werken naar de meest recente firmware waarover de fabrikant beschikt.
Dahua
DSS Digital Surveillance System
DSS is een alles-in-één Centraal Management Systeem (CMS) / Video Management Systeem (VMS) dat een breed scala aan kenmerken en functies binnen videobewaking omvat. Het beheert IP-camera's en -recorders en kan verbinding maken met camera's van derden via het standaard ONVIF-protocol.
DSS-Express is gratis VMS software en kan tot 256 camera’s en heeft maar een client licentie. DSS-Pro is vrijwel onbeperkt om functionaliteiten.
DMSS
DMSS is een mobiele bewakings-app met functies zoals bewaking op afstand, video's afspelen, pushmeldingen, apparaat initialisatie en configuratie op afstand. Apparaten zoals IPC, NVR, XVR, VTO, deurbellen, alarmhubs en toegangscontrollers kunnen worden toegevoegd. Nadat u bent ingelogd op het account, kunt u P2P-services gebruiken, zoals een online upgrade enzovoort.
SmartPSS
SmartPSS is stopgezet en wordt niet langer ondersteund voor Macintosh-computers uit de Windows- en M-serie. Download en installeer in plaats daarvan SmartPSS Lite.
SmartPSS Lite
SmartPSS Lite is een lichtgewicht platform dat een kernrol speelt in het bedrijfsleven en beveiliging voor het midden- en kleinbedrijf (MKB). Het biedt videobewaking, toegangscontrole en diverse aanwezigheidsfuncties. Het is gebouwd om veelzijdig te zijn en biedt directe toegang tot de webclient, P2P-koppeling, real-time monitoring, videoweergave, evenementencentrum, toegangscontrole en aanwezigheid.
Config-tool
Config-tool is een gratis software apparaten-zoek-tool voor Dahua devices. Het zoekt naar alle actieve devices binnen uw subnet en geeft de netwerk informatie als typenummer apparaat, IP-adres, poortnummer, gateway, enz. van deze appraten weer in een lijst. Met deze tool kunt u bijvoorbeeld basis netwerk instellingen van uw apparaten wijzigen en het wachtwoord herstellen.
AJAX Systems
Zo koppel je de Fireprotect 2 AC (230v) brandmelders onderling zonder een hub
Om branddetectoren zonder hub met elkaar te koppelen, moeten ze ingeschakeld zijn en niet aan een hub zijn toegevoegd. Schakel de branddetectoren in en wacht tot ongeveer 20 seconden na het inschakelen van de detectoren voordat je deze gaat koppelen zonder de hub.
- Schakel de detector over naar de koppelingsmodus. Druk hiervoor 3 keer kort op de aan/uit-knop van de detector. Binnen 10 seconden zal de detector bepalen of het een “master” of een “slave” is. De indicatie van de detector is afhankelijk van de geselecteerde rol.
- Herhaal stap 1 om de rest van de branddetectoren toe te voegen aan het netwerk. Als de detector zich in een ander netwerk bevindt dat zonder de hub werkt, wordt deze aan het nieuwe netwerk toegevoegd.
- Druk 3 keer op de aan/uit-knop van de detector om de koppelingsmodus uit te schakelen. Je kan op elk moment een nieuwe detector toevoegen aan een bestaand netwerk. Selecteer hiervoor een detector uit het netwerk en herhaal stap 1-3.
Het maximum aantal detectoren in één netwerk bedraagt 50 (inclusief de master).
De maximale afstand tussen detectoren in de koppelingsmodus is 2.000 meter in een open ruimte.
- Test het dekkingsgebied van het aangemaakte netwerk om te bepalen of alle detectoren op het alarm reageren. Selecteer hiervoor een willekeurige detector in het netwerk en druk op de test-/dempingsknop. De detector voert eerst een zelftest uit en test dan het aangemaakte netwerk. De detectoren in het netwerk moeten het geluid en de led-indicatie van de eerste detector herhalen en terugkeren naar de standaard bedrijfsmodus.
De netwerktest zal mislukken als één sensor van de eerste detector defect is. Om het netwerk correct te laten werken:
-
- Verwijder de defecte detector uit het netwerk.
- Voeg indien nodig een nieuwe detector toe aan het netwerk.
- Start de test opnieuw.
Zo verwijder je een detector uit het netwerk
Om de instellingen van een detector te resetten en uit het netwerk te verwijderen, druk je op de aan/uit-knop en de test-/dempingsknop. Houdt deze 10s ingedrukt.
Wanneer een branddetector aan de hub wordt toegevoegd, worden de instellingen ervan gereset en wordt deze verwijderd uit het netwerk zonder de hub als deze er deel van uitmaakte.
Elektrische sloten
- Arbeidsstroom = spanningsloos vergrendeld (Fail secure). Wanneer er geen spanning op het slot staat dan is deze vergrendeld. Wanneer je spanning op het slot zet, wordt deze ontgrendeld.
- Ruststroom = spanningsloos ontgrendeld (Fail save). Wanneer er spanning op het slot komt dan wordt deze ontgrendeld. Wanneer de spanning wordt onderbroken is het slot vergrendeld. Wanneer de installatie door storing of een andere reden zonder spanning komt, moet het mogelijk zijn de deur mechanische te kunnen openen.